User Guide
Welcome to InTrack!
Tired of tracking your internship applications on your calendar or Microsoft Excel?
Looking for a more efficient way to track your countless internship applications and deadlines?
Well, look no further!
InTrack might just be the solution for you! Introducing your one-stop internship tracker which will let you easily track all your internship applications! With InTrack, no more worrying about whether you’ve missed any important deadlines or forgetting what you’ve applied for.
So what are you waiting for? This user guide contains step-by-step instructions on how you can install and use InTrack, which will be your companion throughout your internship search!
Table of Contents
- Introduction
- How To Use This Guide
- Quick Start
- GUI Summary
-
Features
- General Features
-
Internship Application Management
- Adding an internship application:
add - Deleting an internship application:
delete - Updating status of an internship application:
status - Adding a tag to an internship application:
addtag - Deleting a tag from an internship application:
deltag - Selecting an internship application:
select - Editing an internship application:
edit - Adding a task to a selected internship application:
addtask - Deleting a task from a selected internship application:
deltask - Adding a remark to an internship application:
remark - Sending an email to a company:
mail
- Adding an internship application:
-
List Management
- Listing all internship applications:
list - Clearing all internship applications:
clear - Finding internship applications by company name:
findc - Finding internship applications by position:
findp - Finding internship applications by tags:
findt - Filtering internship applications by status:
filter - Sorting internship applications:
sort
- Listing all internship applications:
- FAQ
- Command Summary
- Glossary
Introduction - What Is InTrack?
InTrack is a desktop application built for Computer Science students to manage their different internship applications.
InTrack allows users to:
- seamlessly search for and update their various internship applications, as well as
- keep track of the relevant timings and deadlines,
all through a simple and easy-to-use platform!
InTrack is optimized for use via a Command Line Interface (CLI) while still having the benefits of a Graphical User Interface (GUI). If you’re a Computer Science student who can type fast, InTrack can help you manage your internship applications more efficiently and effectively than traditional GUI apps.
How to use this guide
First time using InTrack? Not to worry, this user guide will help you to learn the basics of InTrack so that you can land your dream internship sooner.
Now to get started, we have prepared a Quick Start section in this user guide to guarantee that you’ll have no problem setting up InTrack.
Moreover, familiarize yourself with the GUI, by heading over to the GUI Summary where you will get a quick breakdown on the GUI.
Searching for information about a specific feature instead? You might find it helpful to navigate to the relevant sections via the Table of Contents for more detailed explanations of individual features.
Alternatively, consider looking at the Command Summary for a brief outline of all the commands.
At any point of the user guide, if you’re unsure of the technical jargon used, fret not! Head over to our Glossary to find out what they mean. Or if you have a question, check out our FAQ in case your question already has a quick answer!
If you still can’t find what you’re looking for, feel free to contact us at our Github!
Before we start, the following table explains certain symbols and syntax you may run into in our guide:
| Symbol/Syntax | Meaning |
|---|---|
|
|
Very important information that you must know before using a command |
|
|
Important information that you should pay attention to |
|
|
Helpful information that you might want to know |
Highlighted text block |
Commands or parameters relevant to the application |
| Hyperlinks | When clicked, you will be led to a designated section within this document or an external link |
Quick start
-
Ensure you have Java 11 or above installed in your Computer.
-
Download the latest
InTrack.jarfrom here. -
Copy the file to the folder you want to use as the home folder for InTrack.
-
Launch the app by double-clicking the file or by using the command
java -jar InTrack.jarin your terminal. The GUI similar to the below should appear in a few seconds. Note how the app contains some sample data.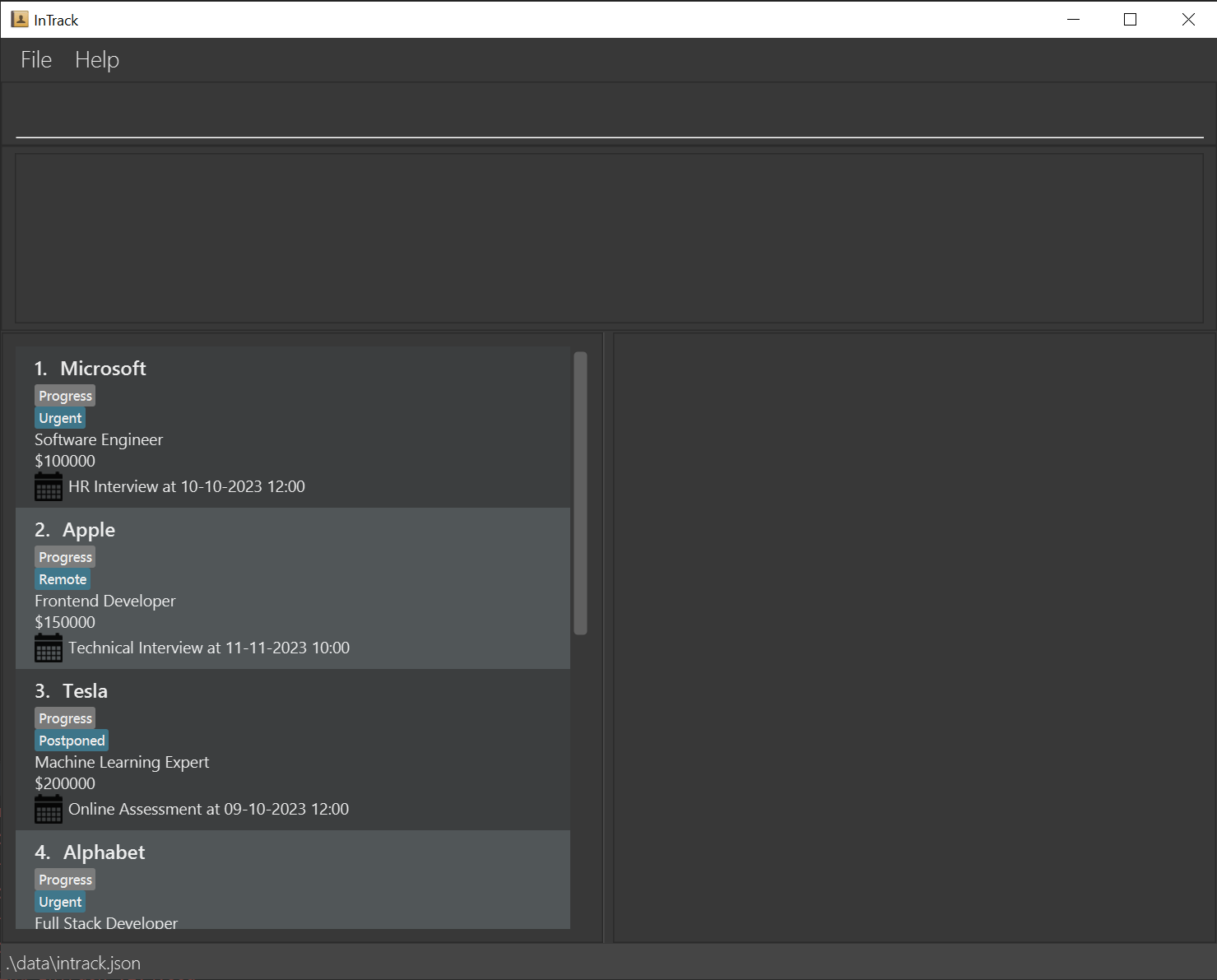
-
Type the command in the command box and press Enter to execute it. E.g. typing
helpand pressing Enter will open the help window.
Some example commands you can try:-
help: Opens the help window, which contains a link to this User Guide, as well as a summary of all the commands InTrack provides. -
list: Lists all internship applications.-
add c/Microsoft p/Software Engineer s/5000 e/hr@microsoft.com w/https://careers.microsoft.com t/Urgent: Adds an internship application forSoftware EngineeratMicrosoftto InTrack. The salary is$5000, the company’s email address ishr@microsoft.com, and the application website is athttps://careers.microsoft.com.
-
-
delete 1: Deletes the first internship application displayed in InTrack. -
exit: Exits InTrack.
-
-
Refer to the Features below for details of each command.
GUI Summary
The following is an annotated breakdown of InTrack’s GUI:
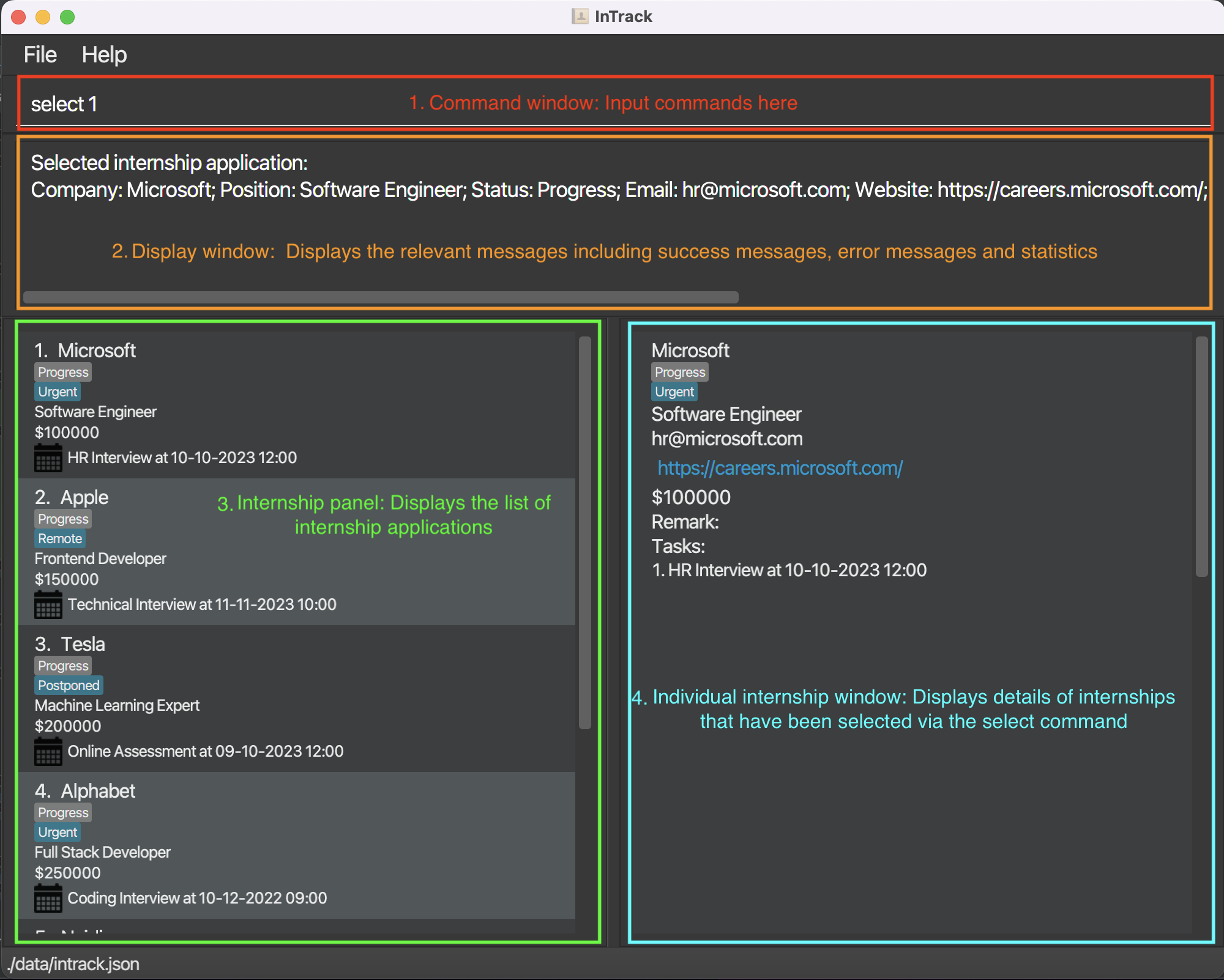
- Command window: User inputs commands here.
- Display window: Relevant messages from the system are displayed here. These can include success messages, error messages, and
the resulting statistics from when the
statscommand is entered. - Internship panel: The list of internship applications in InTrack is displayed here. By default, this panel displays
the complete list of internships, but this may change when some list management commands such as
filterorsortare entered. - Individual internship window: By default, this is left blank. When the
selectcommand is used, the various fields of the selected internship will be shown here.
Features
![]() Notes about the command format:
Notes about the command format:
-
Words in
UPPER_CASEare the parameters to be supplied by the user.
E.g. inadd p/POSITION,POSITIONis a parameter which can be replaced bySoftware Engineerto give the commandadd p/Software Engineer. -
Items in square brackets are optional.
E.gw/WEBSITE [t/TAG]can be used asw/https://careers.microsoft.com t/Urgentor asw/https://careers.microsoft.com. -
Items with
…after them can be used multiple times including zero times.
E.g.[t/TAG]…can be used ast/Urgent,t/Urgent t/Remoteetc., or can not appear in the command at all (i.e. used 0 times). -
If a parameter is expected only once in the command, but is specified multiple times, only the last occurrence of the parameter will be taken.
E.g. if the user entersc/Microsoft c/Apple, it will be interpreted asc/Apple. -
Extraneous parameters for commands that do not take in parameters (such as
helpandlist) will be ignored.
E.g. if the command specifieshelp 123, it will be interpreted ashelp.
General Features
Viewing help: help
If you’re a little stuck, entering this command opens a help window with a link to this user guide, as well as a summary of all the commands InTrack provides.
Format: help
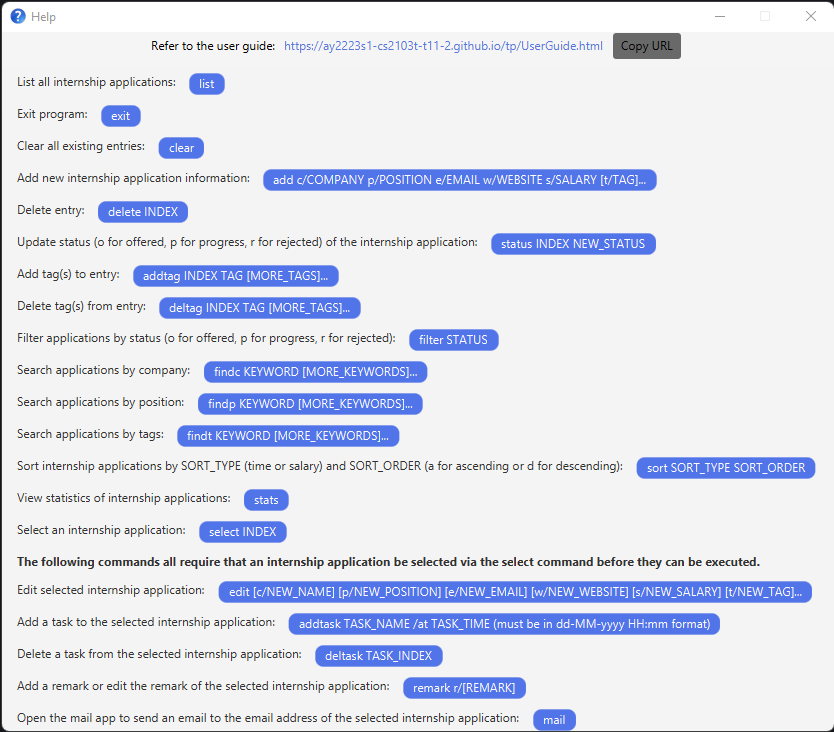
Viewing statistics of internship applications: stats
This command displays the statistical breakdown of your currently displayed list of internship applications. The proportions of offered, in-progress and rejected applications will be shown.
This command is dependent on the current list of internship applications listed, hence if the find commands
(findc, findp,
findt) or the filter
command is used to modify the currently displayed list, entering the stats command will show the statistics of the list
currently being displayed.
Format: stats
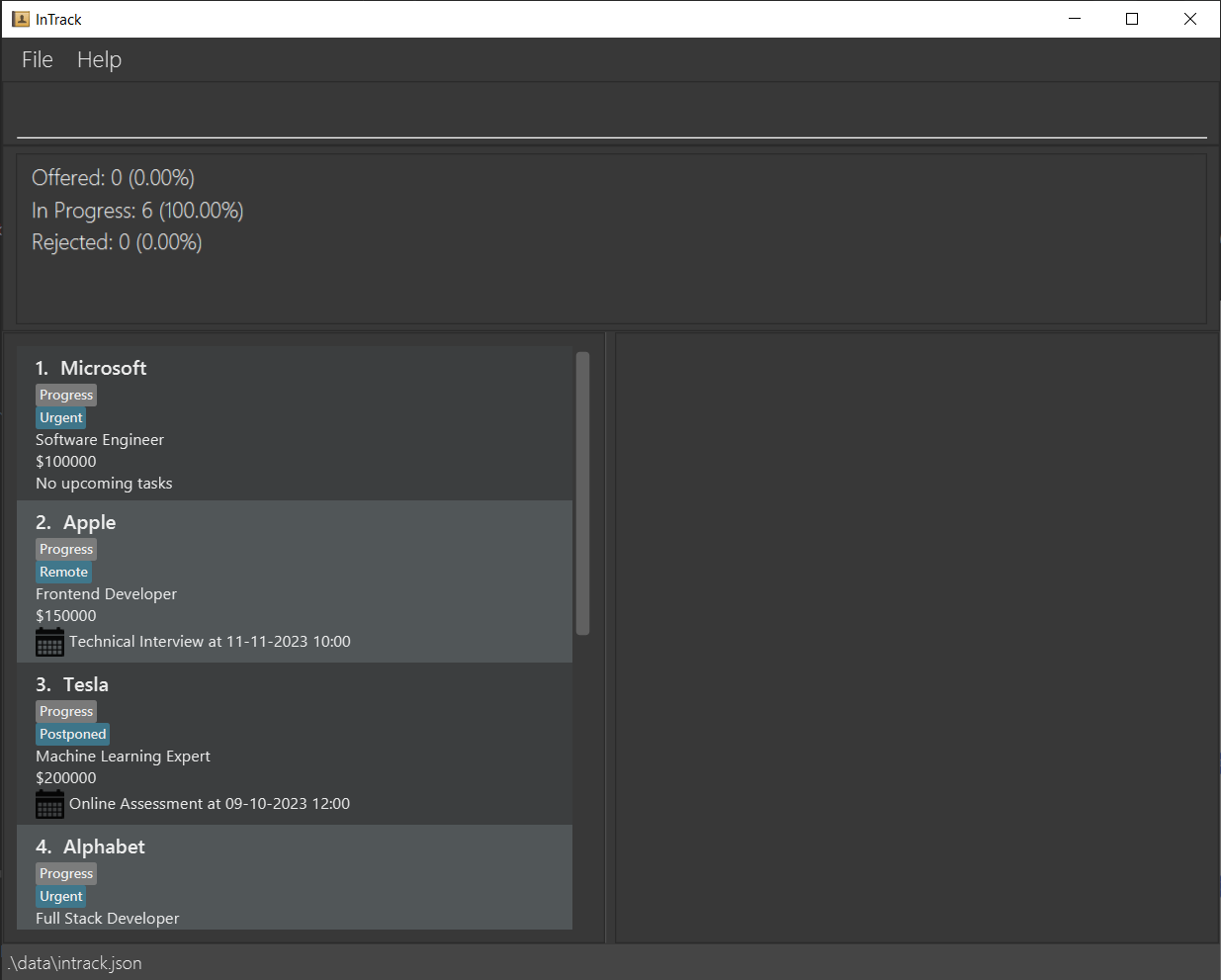
Exiting the program: exit
If you’re done and would like to close InTrack, you can do so by entering the exit command.
Format: exit
Saving the data
InTrack data is saved in the hard disk automatically after any command that changes the data so there is no need for you to save manually.
Internship Application Management
Adding an internship application: add
This command adds a new internship application to InTrack with the parameters you have entered. When you add a new internship application, you must specify the company and position name, the relevant email, website and salary. Adding relevant tags to the entry is optional.
Format: add c/COMPANY p/POSITION e/EMAIL w/WEBSITE s/SALARY [t/TAG]…
| Parameter | Representation | Constraints |
|---|---|---|
COMPANY |
Company that is offering the internship | Must contain only alphanumeric characters and spaces, and should not be blank |
POSITION |
Position of the internship | Must not be blank |
EMAIL |
Email of the hiring team | Must be of the format local-part@domain
|
WEBSITE |
Website containing details of the internship | Must be a valid URL |
SALARY |
Salary of the position | Must contain only numbers |
TAG |
Tag(s) of the internship application | Must be one word per tag and contain only alphanumeric characters |
![]() Note about duplicates:
Note about duplicates:
An internship application can only be added if it does not currently exist in InTrack. Each internship application is
uniquely identified by its COMPANY and POSITION together with no regards to case-sensitivity. This means that an
entry is only considered a duplicate if it has both the same company name and position as another entry.
Example: If an internship application with the parameters c/Microsoft p/Software Engineer already exists in InTrack,
a new one with c/MICROSOFT p/Software Engineer will be treated as a duplicate and will not be added.
However, attempting to add a new internship application where c/Microsoft p/Backend Developer and every other field is
the same is possible, as the position being applied for is now different, hence setting it apart from c/Microsoft p/Software
Engineer.
![]() Note regarding status:
Note regarding status:
By default, an added internship will have the status of in-progress. To update this, you can make use of the
status command.
Examples of usage:
-
add c/Microsoft p/Software Engineer e/hr@microsoft.com w/https://careers.microsoft.com s/5000 t/Urgent -
add c/Apple p/Frontend Developer e/hr@apple.com w/https://www.apple.com/careers s/5000
Expected outcome:
- Internship application with the given information is added to InTrack and appears at the bottom of the displayed internship list.
Deleting an internship application: delete
If you have withdrawn from an internship application or simply just want to remove an entry, you can delete the
internship application at the specified INDEX from InTrack.
Format: delete INDEX
| Parameter | Representation | Constraints |
|---|---|---|
INDEX |
The index of the target internship application as shown in the internship list | Must be a positive unsigned integer and must not exceed the size of the current displayed list |
Example of usage:
delete 1
Expected outcome:
- The first internship application in InTrack is deleted.
Before deleting the internship application for Software Engineer at Microsoft at INDEX 1:
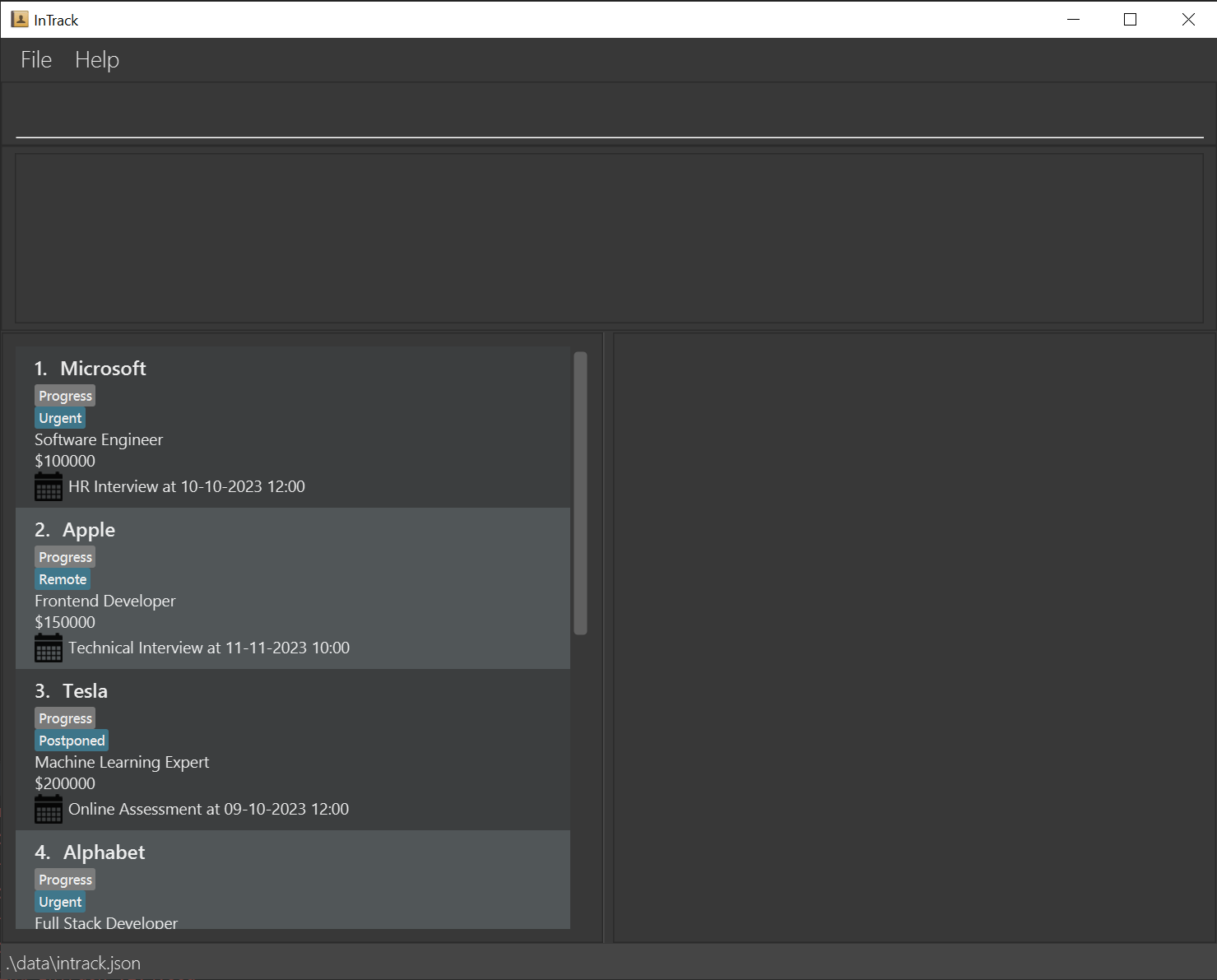
After deleting the internship application for Software Engineer at Microsoft previously at INDEX 1:
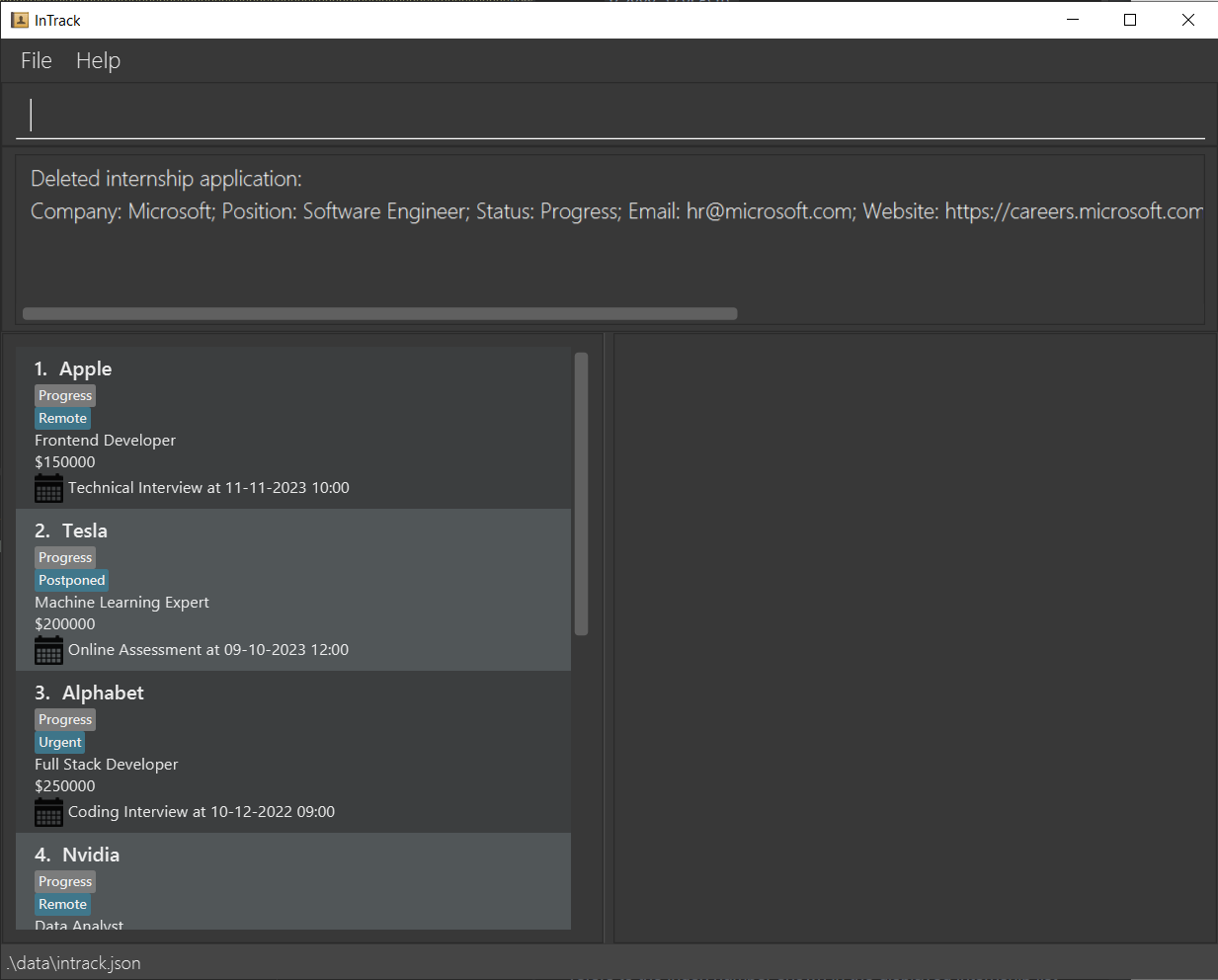
Updating status of an internship application : status
By default, internship applications added to InTrack are listed as in-progress. If you’d like to update the status
of your internship application, the status command helps you to change the status of the entry at the specified INDEX
with 1 of 3 possible statuses:
o for Offered, p for Progress or r for Rejected.
Format: status INDEX STATUS
| Parameter | Representation | Constraints |
|---|---|---|
INDEX |
The index of the target internship application | Must be a positive unsigned integer and must not exceed the size of the current displayed list |
STATUS |
The new status of the internship application | Must be either o, p, r or their capitalised forms |
Example of usage:
status 1 o
Expected outcome:
- The status of the first internship application in InTrack is updated to
Offered.
Before updating the status of the internship application at INDEX 1 to Offered:
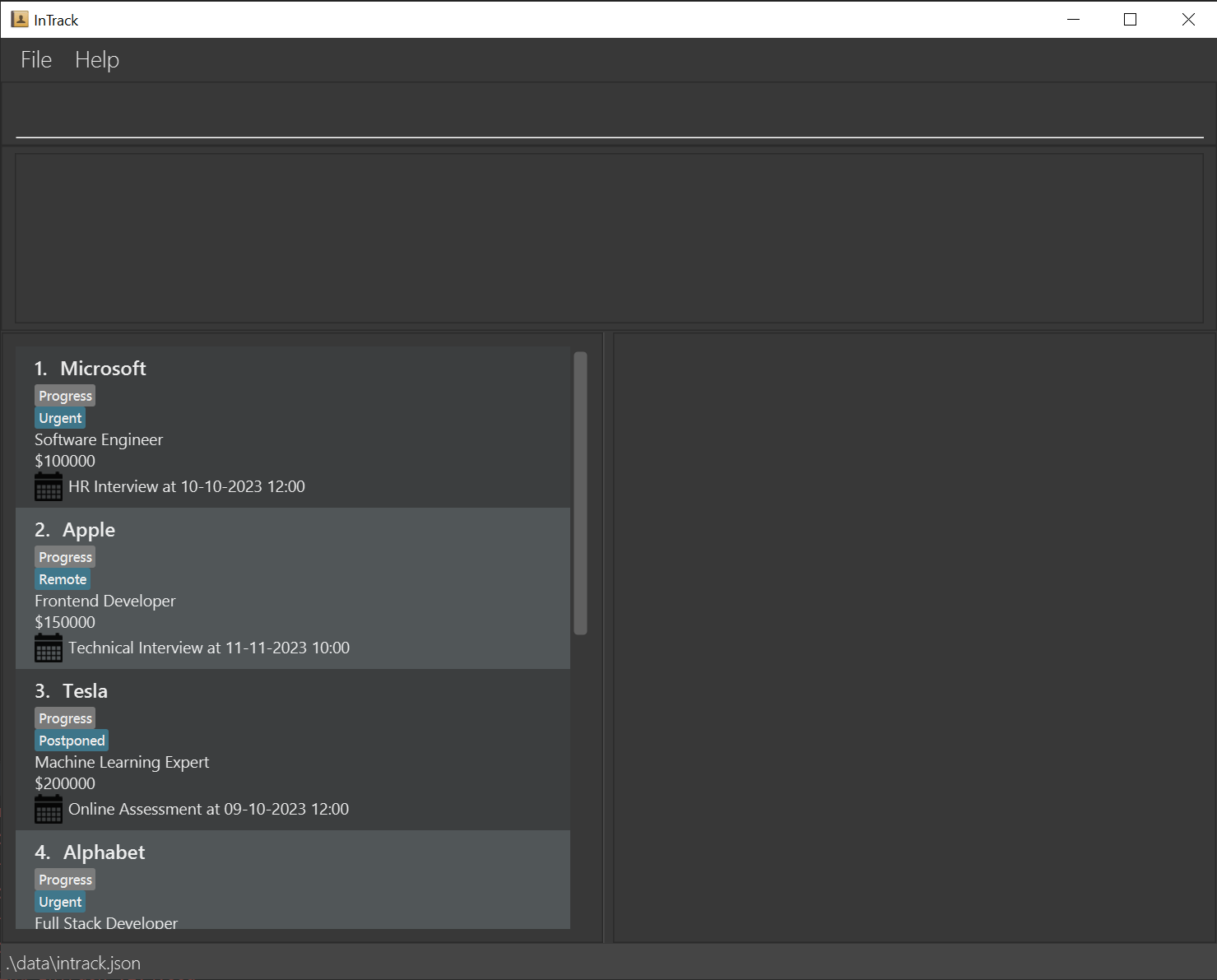
After updating the status of the internship application at INDEX 1 to Offered:
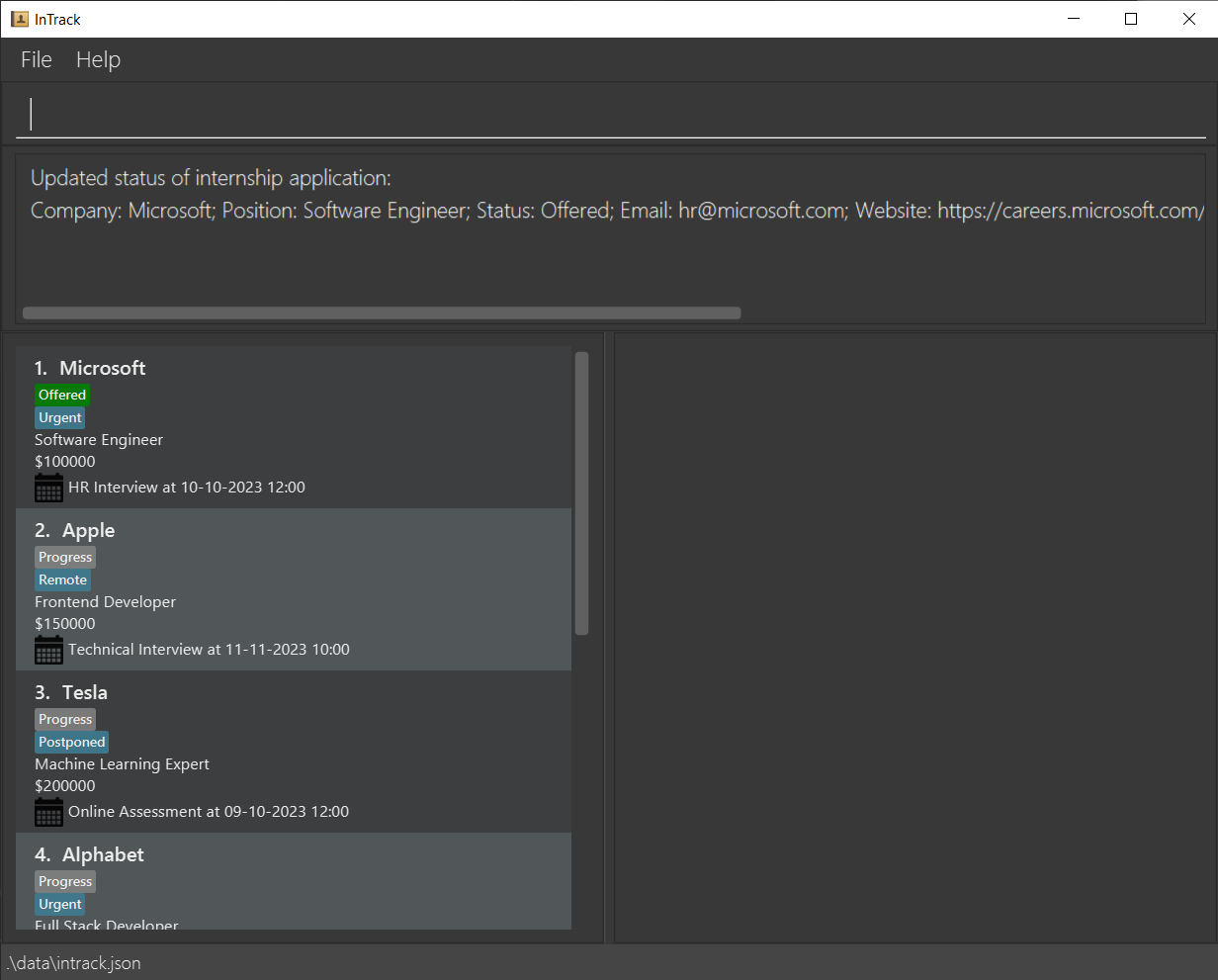
Adding a tag to an internship application : addtag
Tags are quick one word notes you can attach to an entry. They can be used to categorise your applications, or you can use them to simply store one word information that can be seen in a glance.
addtag adds one or more tags to the internship application at the specified INDEX in InTrack.
Format: addtag INDEX TAG [MORE_TAGS]...
| Parameter | Representation | Constraints |
|---|---|---|
INDEX |
The index of the target internship application | Must be a positive unsigned integer and must not exceed the size of the current displayed list |
TAG |
The tag to be added to the internship application | Must be one word per tag and contain only alphanumeric characters |
![]() Note about
Note about addtag:
TAG is case-sensitive, so urgent and Urgent are considered as separate tags. If a tag already exists in an
internship application, duplicates of it will not be added.
If multiple tags are specified in an addtag command, duplicate tags will not be added while non-duplicate ones
will be added as per normal.
Example of usage:
addtag 1 Urgent
Expected outcome:
- The
Urgenttag will appear on the first internship application in InTrack.
How tags appear in InTrack:
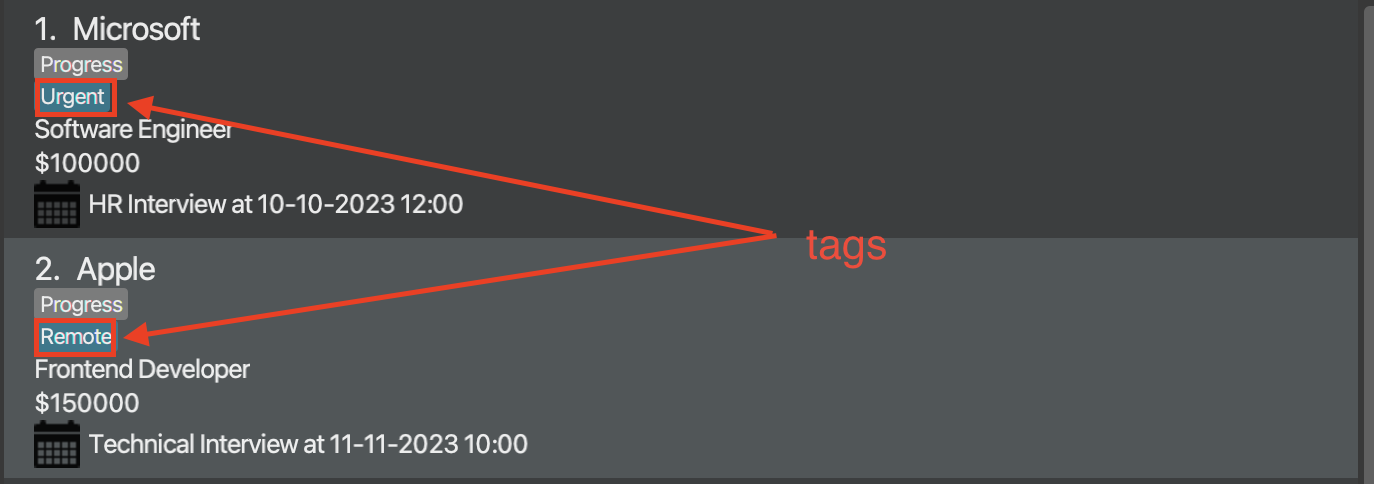
Deleting a tag from an internship application : deltag
Your tags may change over time, hence deltag gives you the option of deleting one or more existing tags from the
internship application at the specified INDEX in InTrack.
Format: deltag INDEX TAG [MORE_TAGS]...
| Parameter | Representation | Constraints |
|---|---|---|
INDEX |
The index of the target internship application | Must be a positive unsigned integer and must not exceed the size of the current displayed list |
TAG |
The tag to be deleted from the internship application | Must be one word per tag and contain only alphanumeric characters |
![]() Note about
Note about deltag:
A reminder that tags are case-sensitive, hence deleting the Urgent tag will not delete an urgent tag.
Example of usage:
deltag 1 Urgent
Expected outcome:
- The
Urgenttag, if it exists, will be removed from the first internship application in InTrack.
Selecting an internship application : select
Displaying all the information about all the internship applications would make the app too cluttered, hence while you can view important details about an internship in the list panel view, sometimes you may need to see the full details of an entry.
You can use the select command to select and view the complete details of the internship application at the specified
index of the internship application list.
![]() Note about
Note about select:
An internship application entry must be selected via the select command before the edit, addtask, deltask,
mail and remark commands can be used. This ensures that the user can see the entire internship application
before executing these commands, which might rely on fields not visible from the list view.
Don’t worry about memorising which commands need the select command and which do not, the descriptions in this guide
for commands that require the select command beforehand have reminders to select first!
Format: select INDEX
| Parameter | Representation | Constraints |
|---|---|---|
INDEX |
The index of the target internship application | Must be a positive unsigned integer and must not exceed the size of the current displayed list |
Example of usage:
select 1
Expected outcome:
- The first internship application in InTrack is selected and its details are shown on the right panel.
Before selecting the internship application at INDEX 1:
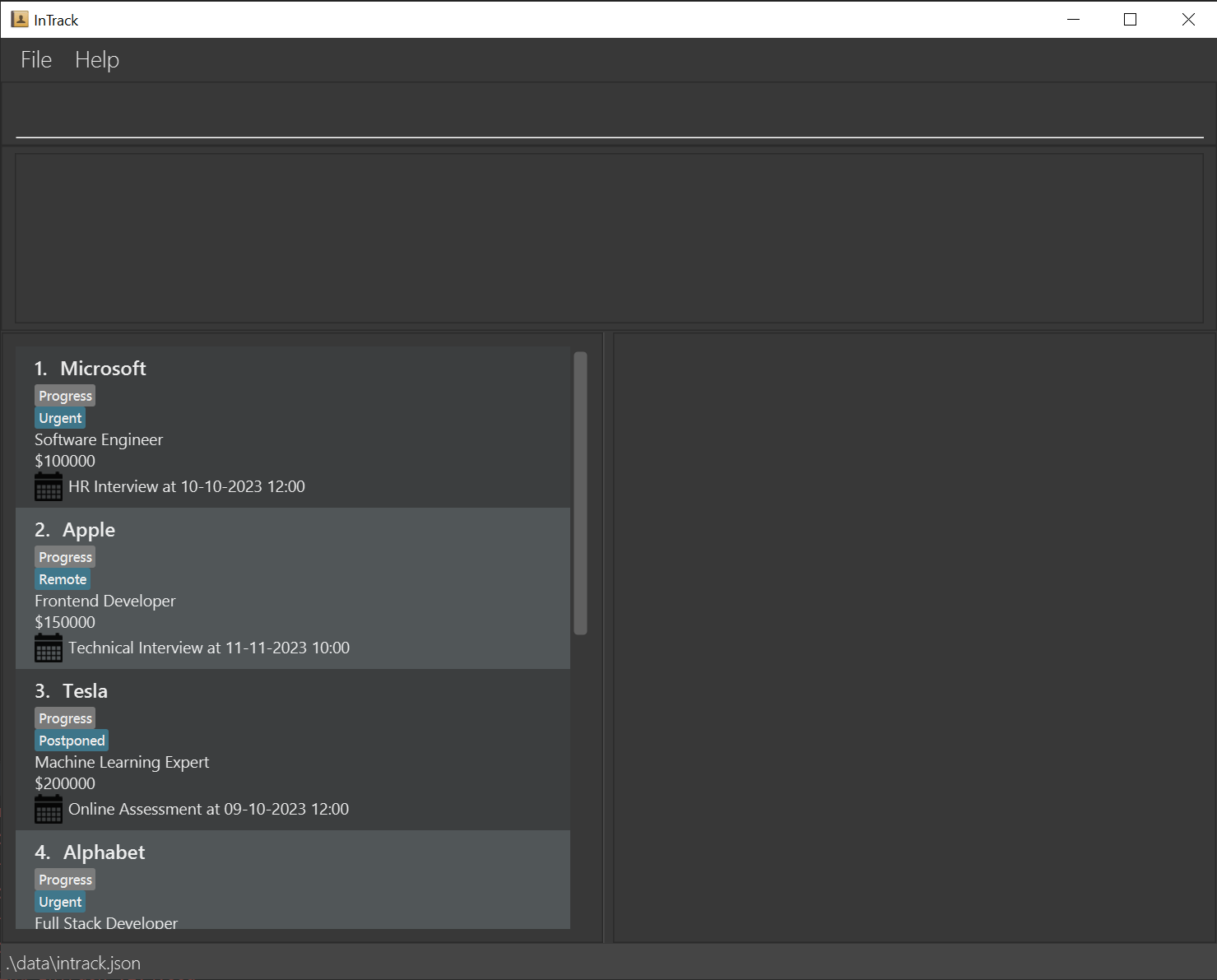
After selecting the internship application at INDEX 1:
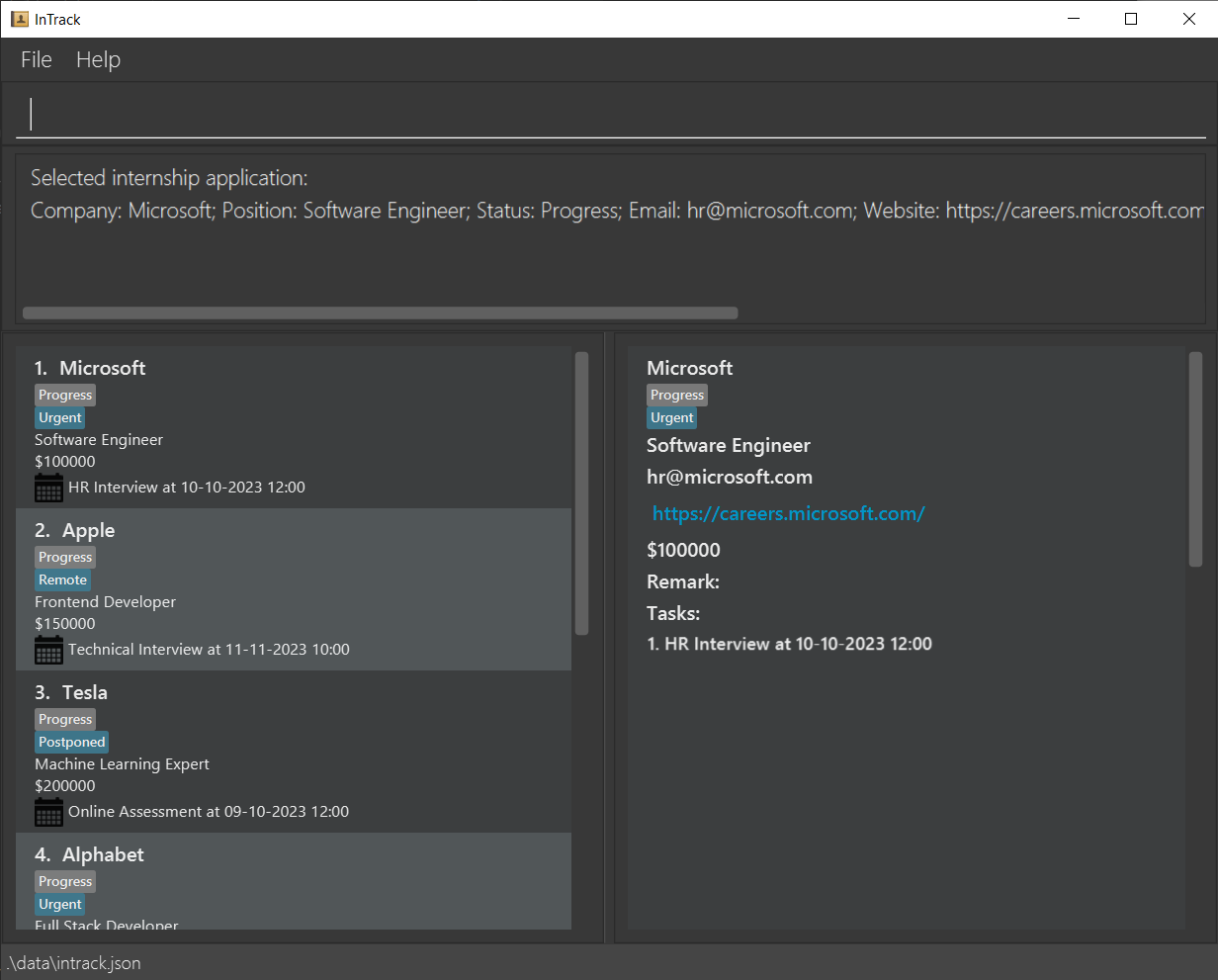
Editing an internship application : edit
Accidentally made a typo? Or something in your internship application has changed? Worry not, the edit command helps
you to edit the details of the currently selected internship application.
![]() Before using
Before using edit:
Before an internship application can be edited, it must first be selected via the
select command.
Format: edit [c/NEW_COMPANY] [p/NEW_POSITION] [e/NEW_EMAIL] [w/NEW_WEBSITE] [s/NEW_SALARY] [t/NEW_TAG]...
| Parameter | Representation | Constraints |
|---|---|---|
NEW_COMPANY |
Company that is offering the internship | Must contain only alphanumeric characters and spaces, and should not be blank |
NEW_POSITION |
Position of the internship | Must not be blank |
NEW_EMAIL |
Email of the hiring team | Must be of the format local-part@domain
|
NEW_WEBSITE |
Website containing details of the internship | Must be a valid URL |
NEW_SALARY |
Salary of the position | Must contain only numbers |
NEW_TAG |
Tag(s) of the internship application | Must be one word per tag and contain only alphanumeric characters |
![]() Note about
Note about edit:
At least one of the optional fields must be provided.
The status and remark field of an internship application can only be edited via the
status command
and remark command respectively.
Examples of usage:
-
select 1, followed byedit c/Meta p/Data Analyst e/hr@meta.com w/https://meta.com/jobs t/URGENT s/1000
Expected outcome:
- Edits the fields of the first entry in the list to match that of the user’s input. The company name changes to
Meta, the position changes to Data Analyst, the email changes to hr@meta.com, the website changes to
https://meta.com/jobs, the tags are changed to just
URGENTand the salary changes to $1000.
Examples of usage:
-
select 2, followed byedit p/SWE
Expected outcome:
- Edits the position field of the second entry in the list to become SWE. All other details of the entry remain unchanged.
Adding a task to a selected internship application : addtask
Entries in InTrack can have tasks, which help you keep track of relevant deadlines, such as interviews or assessments.
You can use addtask to add such a task to the currently selected internship application.
![]() Before using
Before using addtask:
Before a task can be added to an internship application, the internship application must first be selected via the
select command.
This is because the complete task list is only shown in a selected internship. Otherwise, the internship list panel only displays the most upcoming task as per today’s date and time.
Format: addtask TASK_NAME /at TASK_TIME
| Parameter | Representation | Constraints |
|---|---|---|
TASK_NAME |
Name of the task to be added | Can take any values, but must not be blank |
TASK_TIME |
The time that the task is due or at | Must be in the format dd-MM-yyyy HH:mm, where time follows the 24-hour clock |
Example of usage:
-
select 1followed byaddtask Technical Interview /at 12-01-2023 15:00
Expected outcome:
- The first internship application in the list is updated with the new task added to its task list.
Before adding a new task for Technical Interview at 12-01-2023 15:00 to the selected internship application:
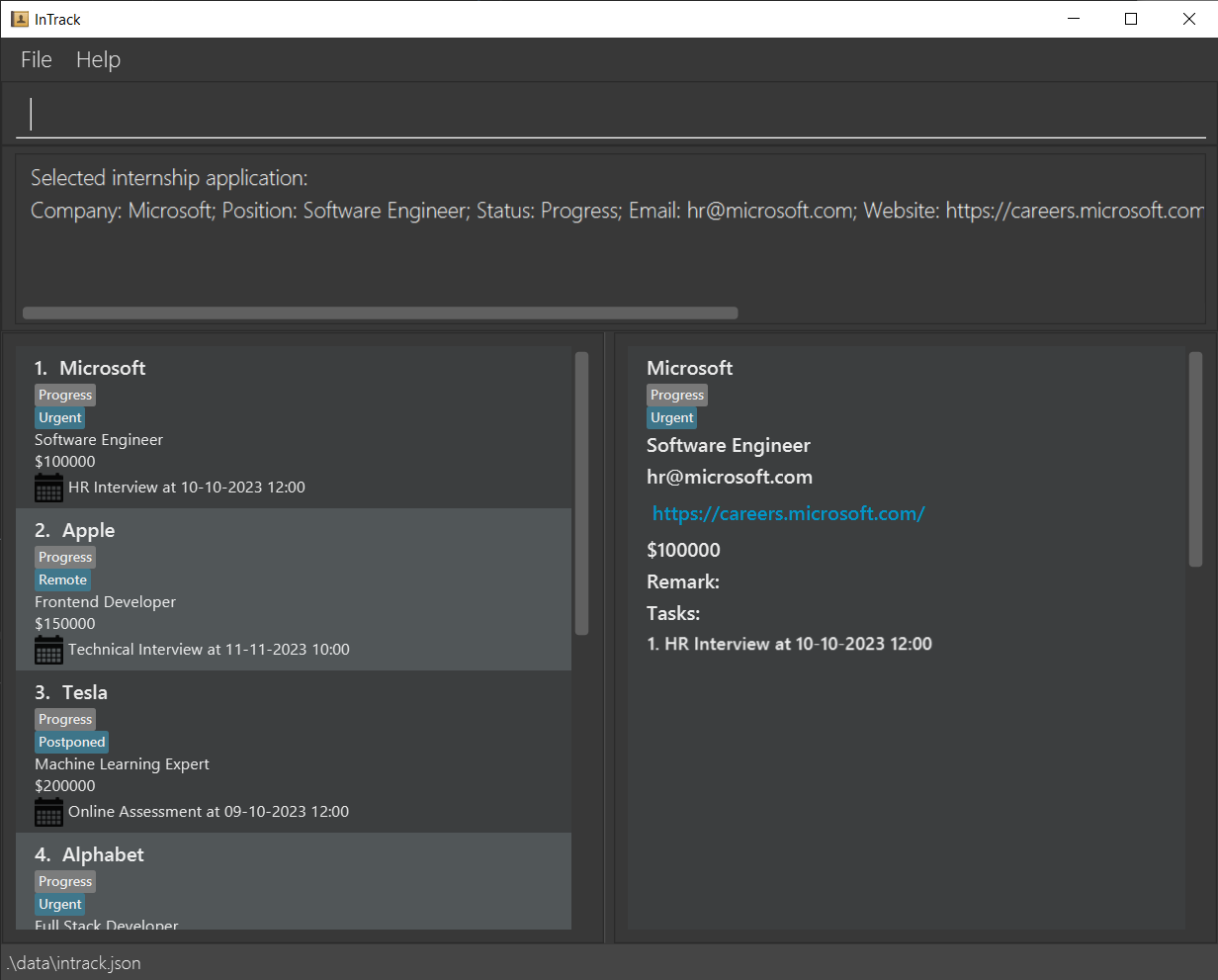
After adding a new task for Technical Interview at 12-01-2023 15:00 to the selected internship application:
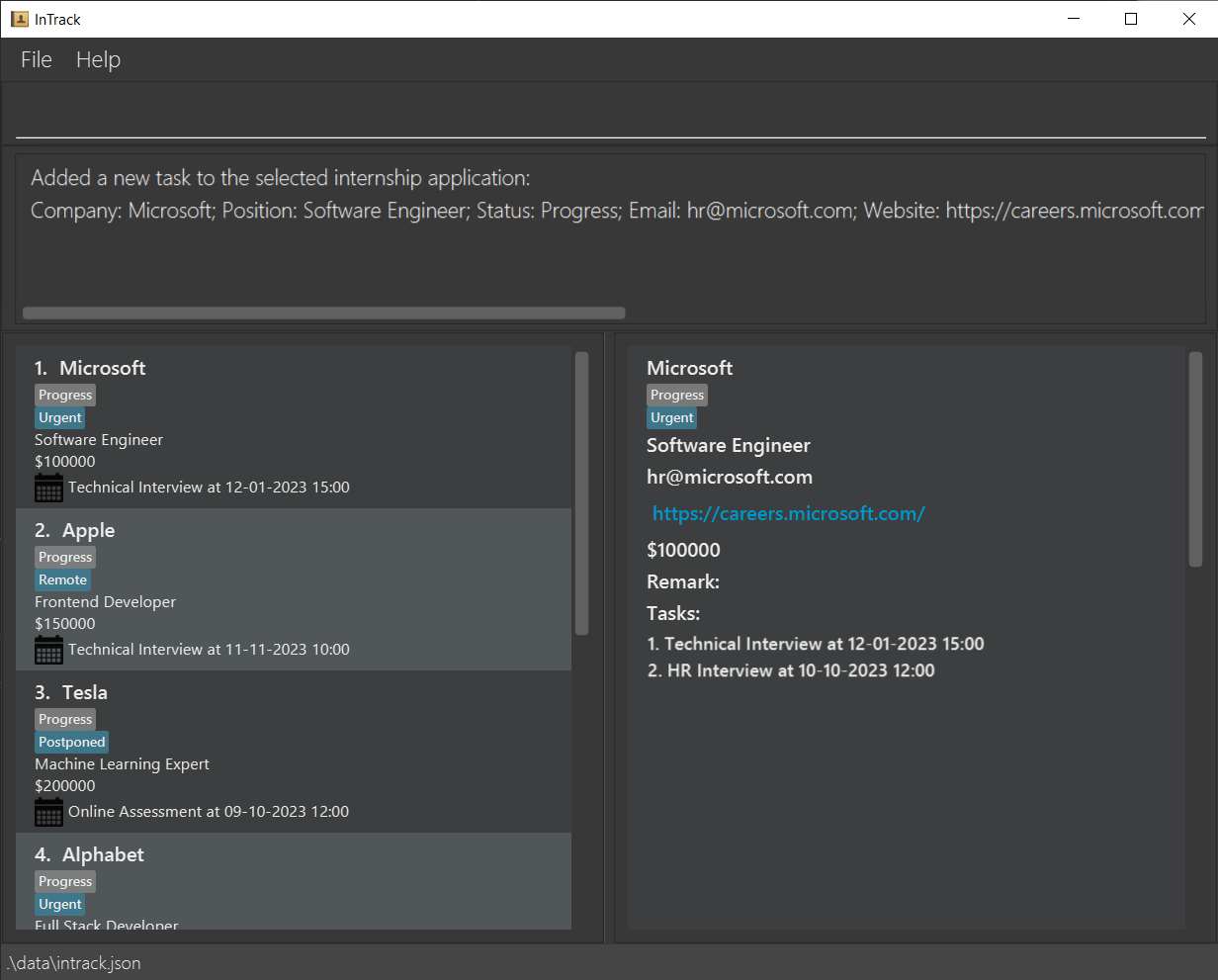
Deleting a task from a selected internship application : deltask
Interview changed or cancelled? No problem. The deltask command lets you delete the task at the specified TASK_INDEX
in the task list of the currently selected internship application.
![]() Before using
Before using deltask:
Before a task can be deleted from an internship application, the internship must first be selected via the
select command.
Format: deltask TASK_INDEX
| Parameter | Significance | Constraints |
|---|---|---|
TASK_INDEX |
The index of the target task | Must be a positive unsigned integer and must not exceed the size of the current displayed task list |
Examples of usage:
deltask 1
Expected outcome:
- The first task of the selected internship application is deleted.
Before deleting the task at TASK_INDEX 1 in the selected internship application:
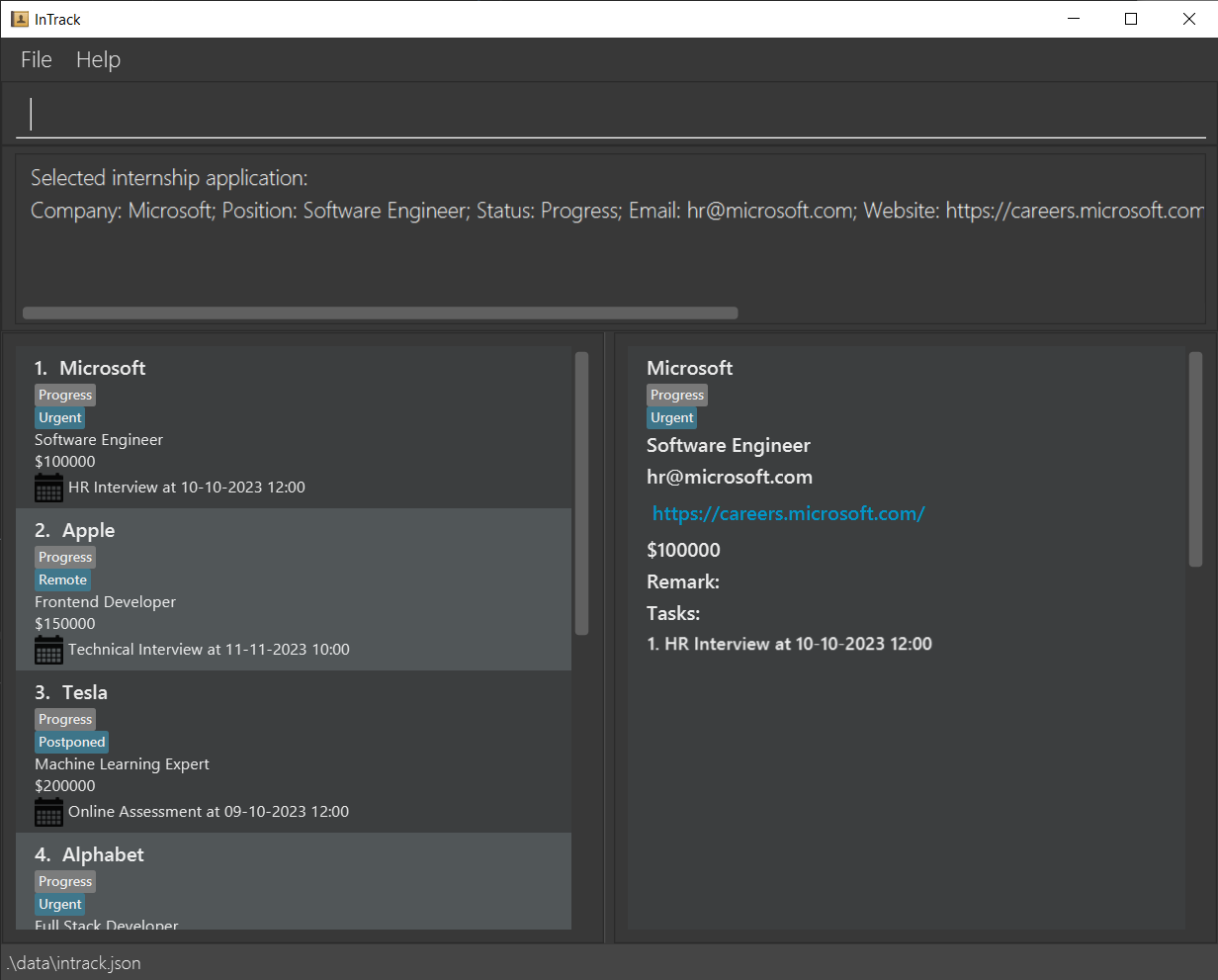
After deleting the task previously at TASK_INDEX 1 in the selected internship application:
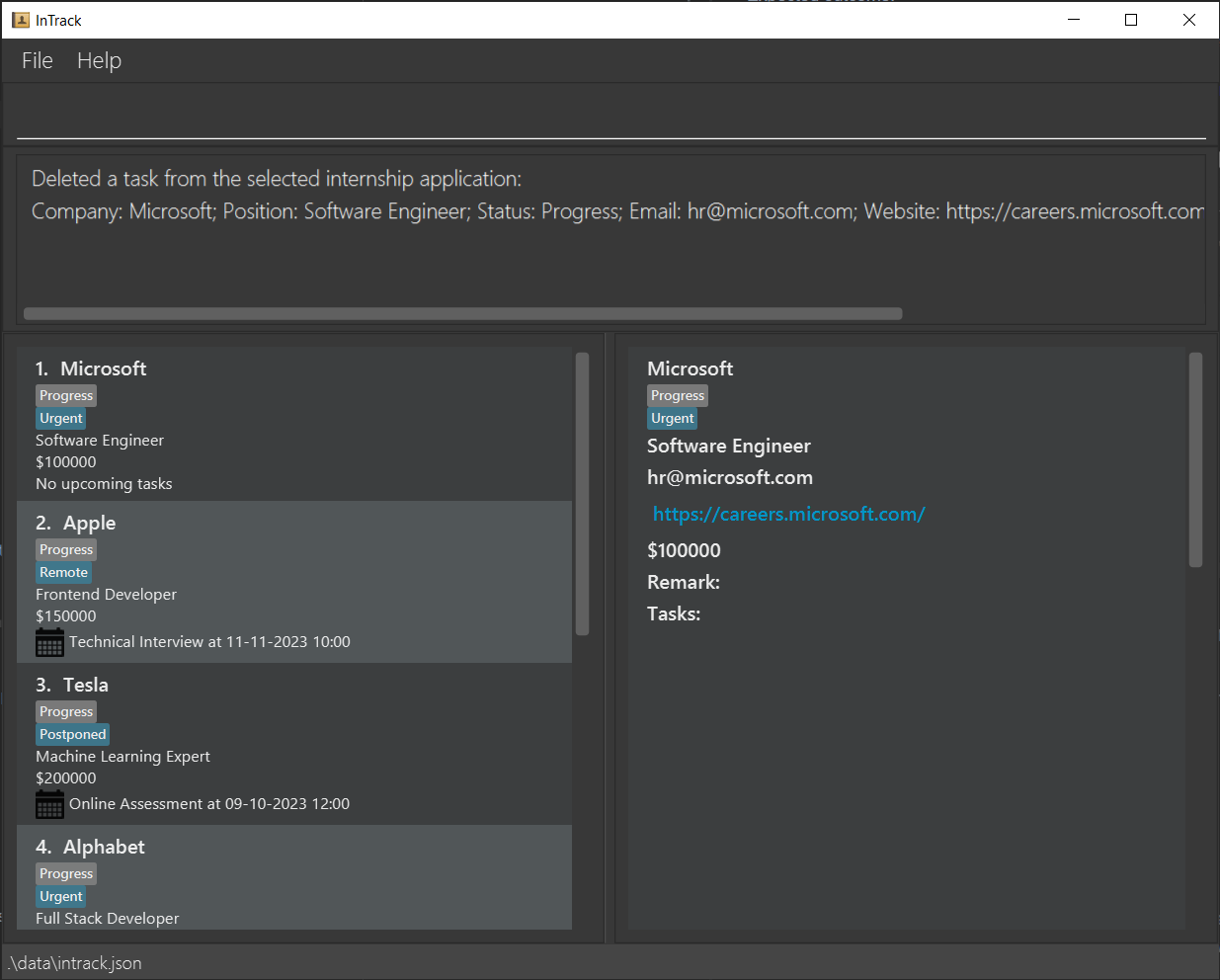
Adding a remark to an internship application : remark
Remarks, like tags, are notes that you can attach to an internship application entry. Unlike tags, remarks can be a lot
longer, and you can use it to store relevant information. You can add a remark to the selected internship application
via the remark command.
![]() Before using
Before using remark:
Before a remark can be added to an application or edited, the internship must first be selected via the
select command.
Remarks can only be seen when an internship application has been selected.
Format: remark r/[REMARK]
REMARK field empty.
Example of usage:
remark r/Revise graphs
Expected outcome:
- The input remark
Revise graphswill be added to the remark section of the selected internship application.
Example of usage:
remark r/
Expected outcome:
- The remark section of the selected internship application panel will be cleared.
Sending an email to a company : mail
Need to contact the HR representative for a specific company? You can do this quickly via the mail command, which
launches the default mail app on your computer and prepares to email the selected company. The recipient is set to the
email address registered to the selected internship in InTrack.
![]() Before using
Before using mail:
Before this command can be used on an internship application, the internship application must first be selected via the
select command.
This is to ensure you email the right person, as the company’s email address can only be seen when the internship application has been selected.
Format: mail
-
maildoes not check if the email address is valid/correct and is your responsibility, aka the responsibility of the user. -
mailinvokes the native desktop application of the default mail app.
List Management
Listing all internship applications : list
If you want to view the entire list of internship applications, use the list command. It shows a list
of all the internship applications in InTrack. By default, the app displays the entire list of internship applications
unless you’ve modified it temporarily by using a filter or one of the find commands. If so, you may need to use
this command to return to the complete list of entries.
Format: list
Clearing all internship applications : clear
clear deletes all the internship applications in InTrack. You may wish to use this to remove all the sample data
when you’re ready to start entering your own applications into InTrack, or if you’re starting a new internship cycle
and want to purge all the old information.
![]()
clear CANNOT BE REVERSED OR UNDONE! Be sure that you wish to remove all existing data before entering the
command.
Format: clear
Finding internship applications by company name : findc
Too many internship applications and can’t track a specific one down? You can find internship applications via company
name with the help of the findc command.
Format: findc KEYWORD [MORE_KEYWORDS]...
- The search is case-insensitive. E.g.
googlewill matchGoogle. - The order of keywords does not matter. E.g.
Bytedance Tiktokwill matchTiktok Bytedance. - Only full words will be matched. E.g.
Googwill not matchGoogle. - Internship applications with company name matching at least one keyword will be returned. E.g.
findc google techwill matchGoogleandGov tech.
Example of usage:
findc Google
Expected outcome:
- All internships containing
Googlein the name field (case-insensitive) will be filtered and displayed.
Before using findc with the keywords Microsoft Alphabet:
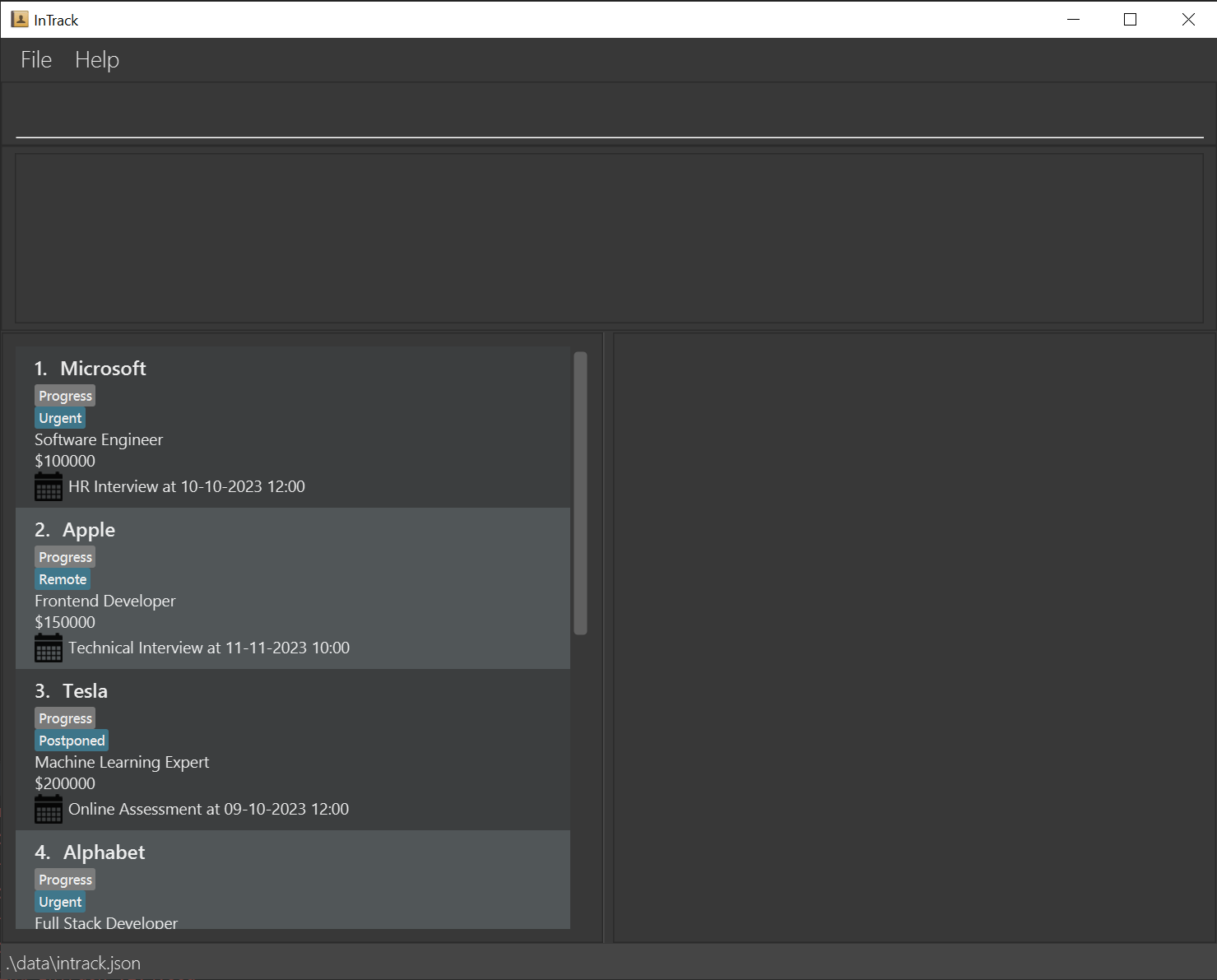
After using findc with the keywords Microsoft Alphabet:
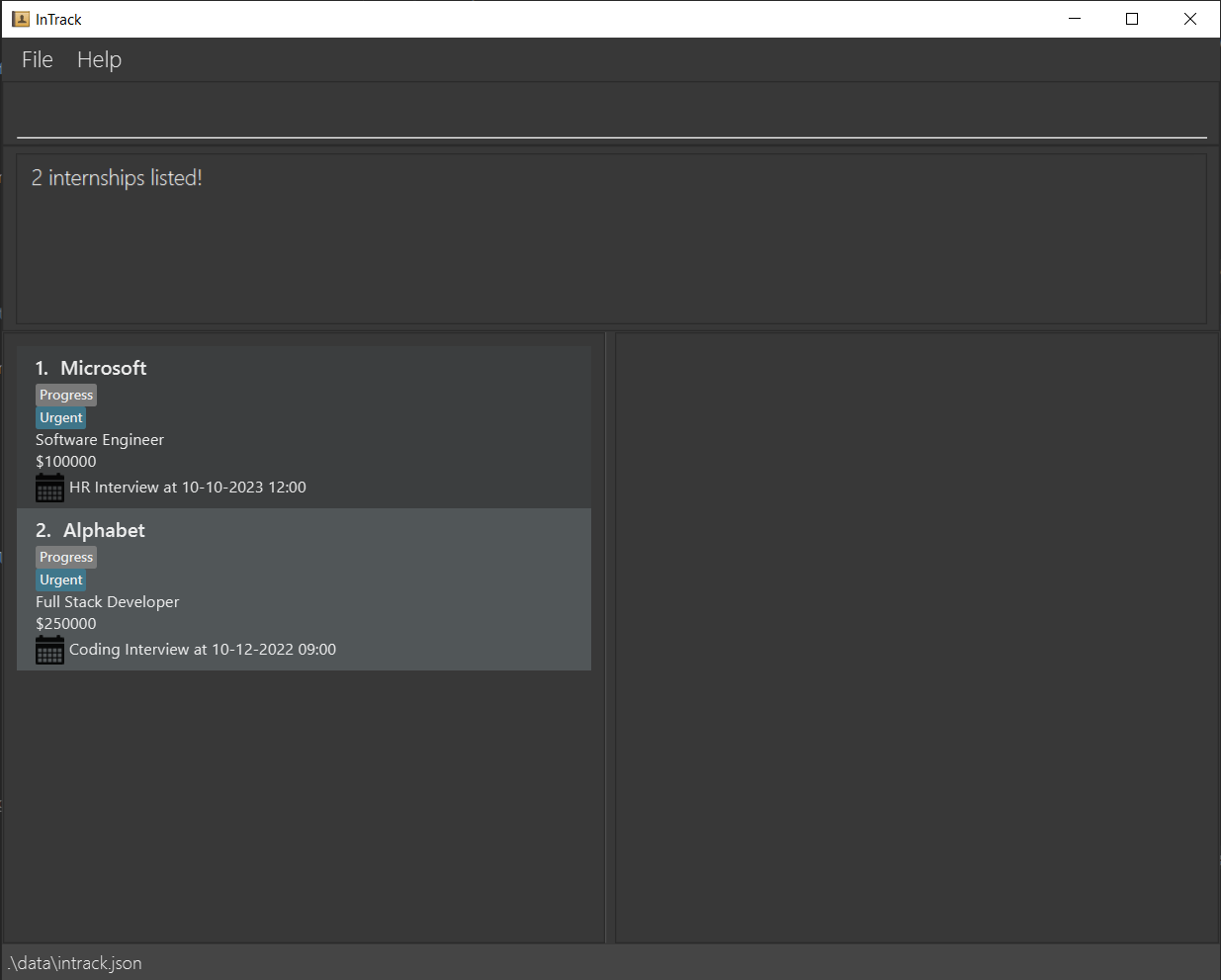
Finding internship applications by position : findp
Want to look at all the applications you’ve submitted for a certain position? findp finds internship applications
with position names containing any of the given keywords.
Format: findp KEYWORD [MORE_KEYWORDS]...
- The search is case-insensitive. E.g.
developerwill matchDeveloper. - The order of keywords does not matter. E.g.
Developer Frontendwill matchFrontend Developer. - Only full words will be matched. E.g.
Developwill not matchDeveloper. - Internship applications with position name matching at least one keyword will be returned. E.g.
findp analyst juniorwill matchData analystandJunior SWE.
Example of usage:
findp Frontend
Expected outcome:
- All internships containing
Frontendin the position field (case-insensitive) will be filtered and displayed.
Finding internship applications by tags : findt
If you used tags to categorise your entries, findt helps to find internship applications according to their tags.
Format: findt KEYWORD [MORE_KEYWORDS]...
- The search is case-sensitive. E.g.
urgentwill not matchUrgent. - The order of keywords does not matter. E.g.
Urgent Remotewill matchRemote Urgent. - Only full words will be matched. E.g.
Remotewill not matchRemotely. - Internship applications with tags matching at least one keyword will be returned. E.g.
findt urgent remotewill match tagsurgentandremote.
Example of usage:
findt urgent
Expected outcome:
- All internships with the
urgenttag (case-insensitive) will be filtered and displayed.
Filtering internship applications by status : filter
Want to see who you’re still waiting on and who’s given you an offer? filter filters all internship applications
based on their status, using p for “Progress”, r for “Rejected” and o for “Offered”.
Format: filter STATUS, where STATUS must be either p, o or r or their capitalised counterparts
Example of usage:
filter o
Expected outcome:
- All internship applications that have status “Offered” will be filtered and displayed.
Before filtering by “Offered” status:
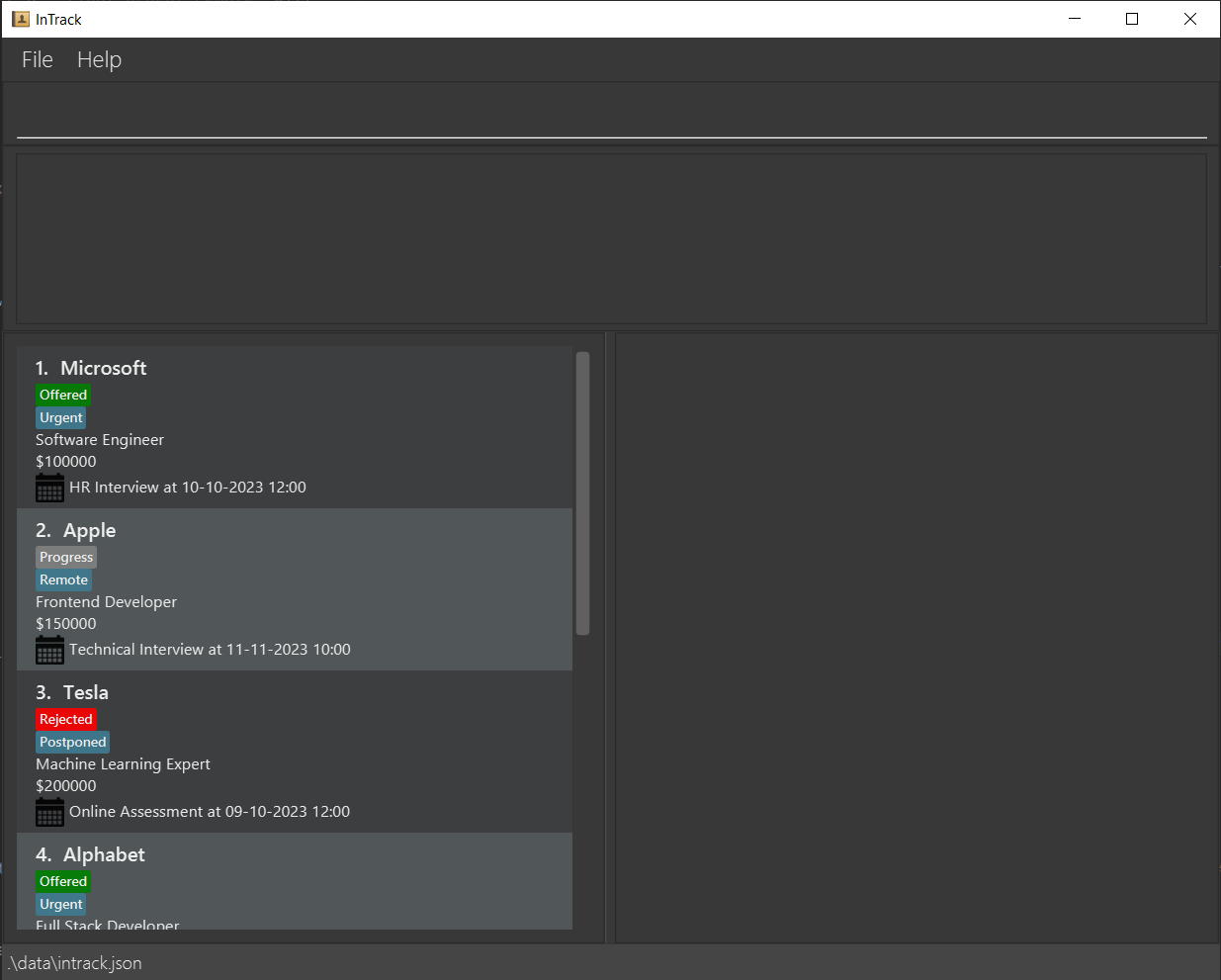
After filtering by “Offered” status:
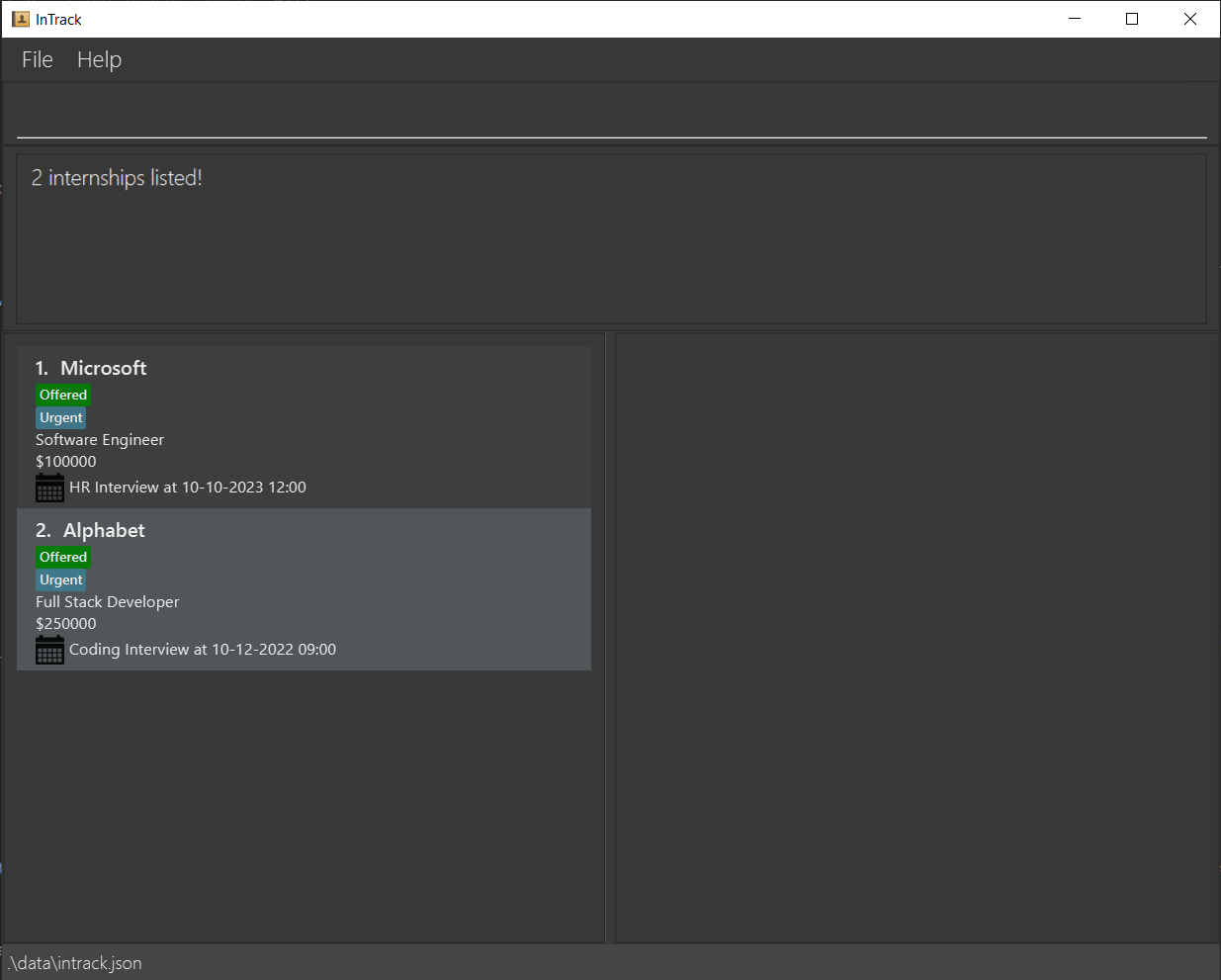
Sorting internship applications: sort
By default, the list of internship applications is ordered by when they’ve been added, with the latest entries at the
bottom. sort allows you to change this by sorting the current list of internship applications via their SORT_TYPE
which is either time or salary, in either ascending a or descending d SORT_ORDER.
Format: sort SORT_TYPE SORT_ORDER
![]() Note about
Note about SORT:
For sorting by the time of their tasks, internships are sorted with the current date and time taken into consideration.
Internships are sorted by their earliest upcoming tasks as per the current date and time, thus tasks whose dates are before the current date are not taken into account when sorting is conducted.
This means that internships without any upcoming tasks (i.e. internships without any tasks or with all tasks that are past the current date), will not be sorted in any particular order and will be kept at the bottom of the list of internships instead no matter what SORT_ORDER is given.
| Parameter | Representation | Constraints |
|---|---|---|
SORT_TYPE |
The attribute that the internships are sorted by | Is case-insensitive and can only take time and salary as input fields, and cannot be blank |
SORT_ORDER |
The order that the internships are sorted in | Is case-insensitive and can only take a and d as input fields, and cannot be blank |
Example of usage:
sort time a
Expected outcome:
- The list of internships are sorted in an ascending manner, where the internship with the task with the closest upcoming date as per the current date and time is at the top.
Example of usage:
sort salary a
Expected outcome:
- The list of internships are sorted in an ascending manner, with the internship with the lowest salary at the top.
Before sorting by upcoming task time in ascending order:
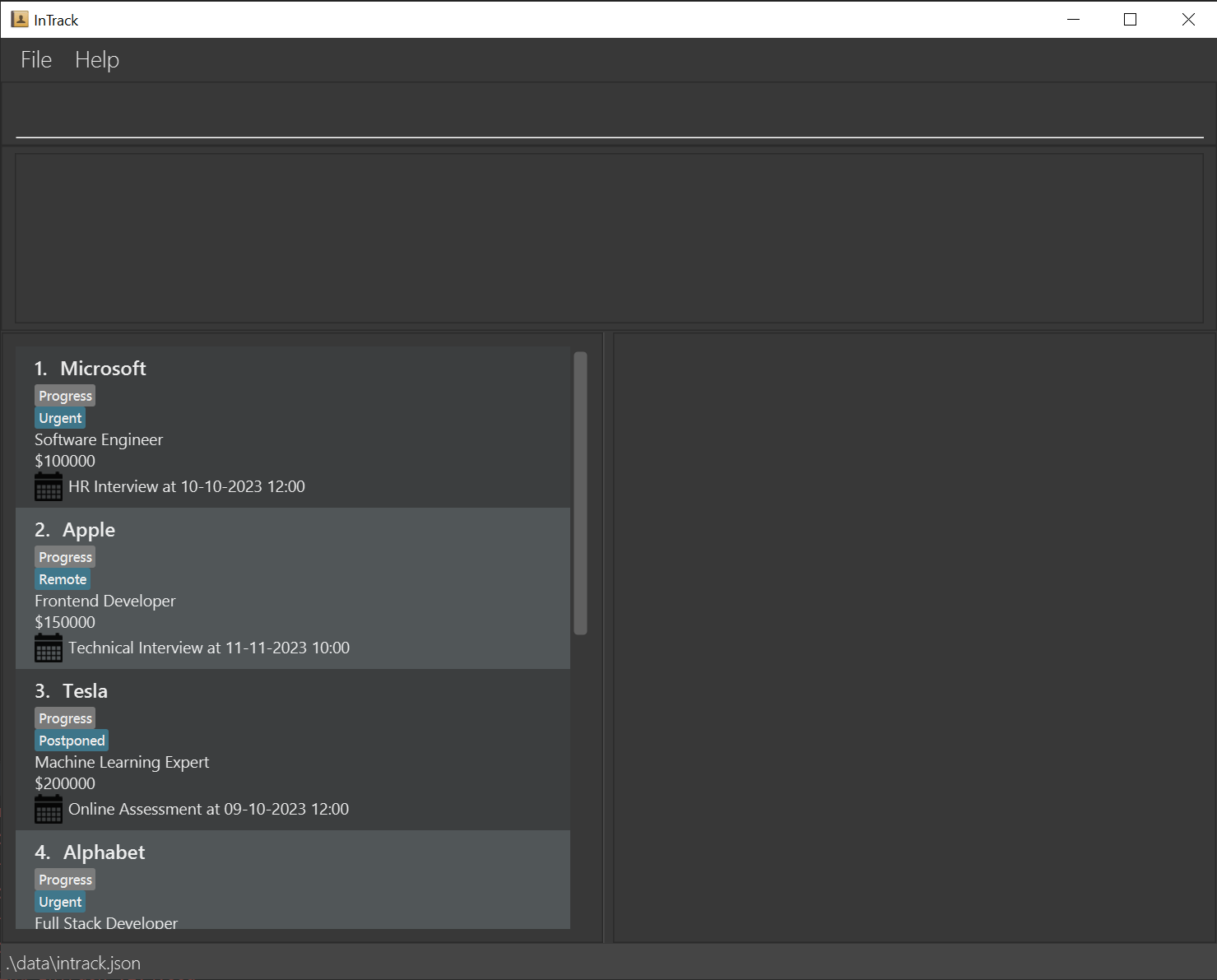
After sorting by upcoming task time in ascending order:
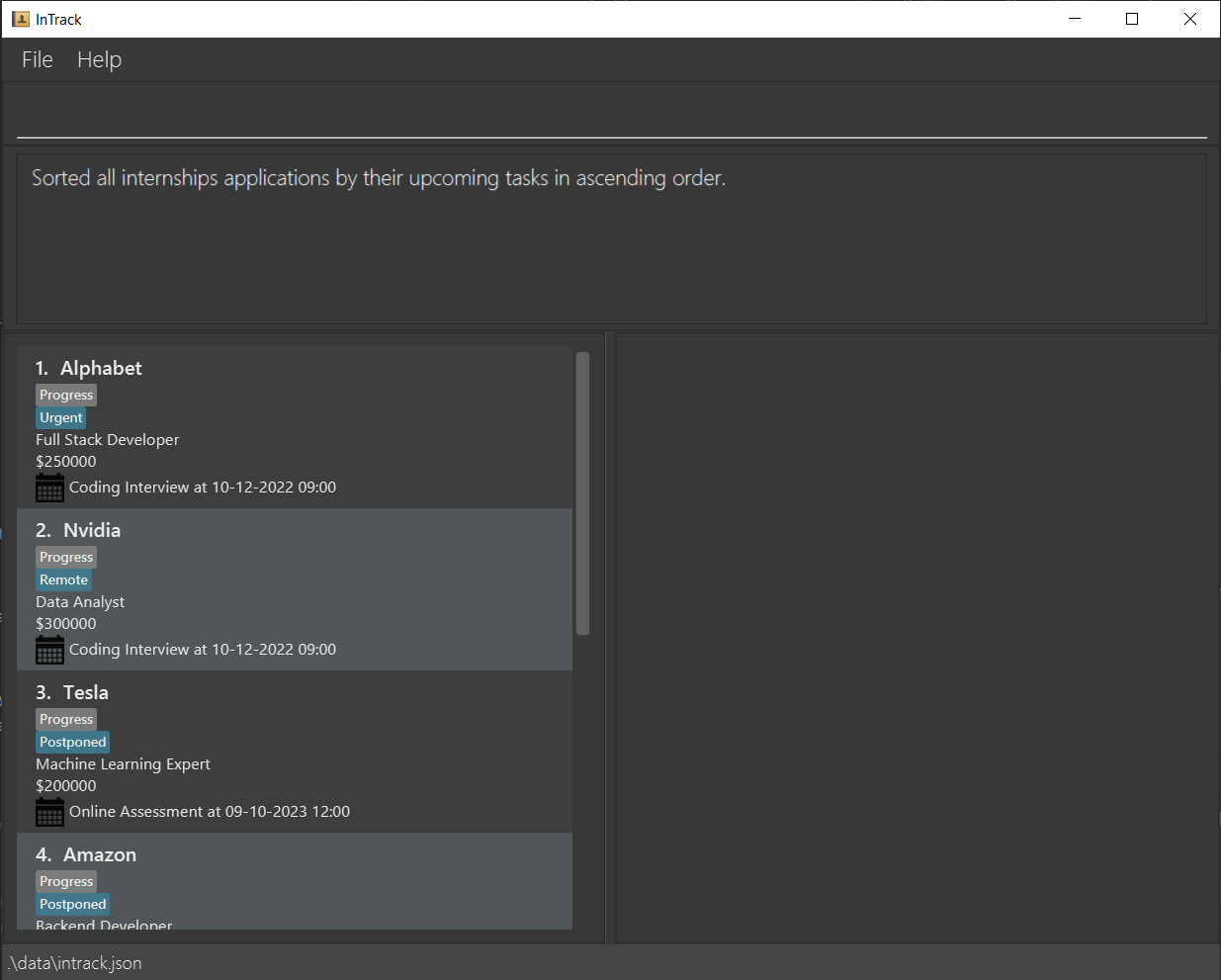
FAQ
Q: How do I transfer my data to another computer?
A: Install the app in the other computer and overwrite the empty data file it creates with the file that contains
the data of your previous InTrack home folder.
Q: How do I check if I have the correct version of Java installed?
A: You can check the version of Java installed in your computer by opening the Command Prompt and typing java --version.
If you have Java 11 installed, the correct version of Java is installed and you can start using InTrack.
Q: What is a positive unsigned integer?
A: A positive unsigned integer is a whole number that ranges from 1 to 4294967295 inclusive.
Command summary
General Features
| Action | Format |
|---|---|
| View help | help |
| View statistics | stats |
| Exit InTrack | exit |
Internship Application Management
| Action | Format, Examples |
|---|---|
| Add internship application |
add c/COMPANY p/POSITION e/EMAIL w/WEBSITE s/SALARY [t/TAG]… e.g. add c/Microsoft p/Software Engineer e/hr@microsoft.com w/https://careers.microsoft.com s/5000 t/Urgent
|
| Delete internship application |
delete INDEX e.g. delete 1
|
| Update status of internship application |
status INDEX STATUSe.g. status 1 o
|
| Add tag to internship application |
addtag INDEX TAG [MORE_TAGS]...e.g. addtag 1 Urgent
|
| Delete tag from internship application |
deltag INDEX TAG [MORE_TAGS]...e.g. deltag 1 Urgent
|
| Select internship application |
select INDEX e.g. select 1
|
| Edit internship application |
edit [c/NEW_COMPANY] [p/NEW_POSITION] [e/NEW_EMAIL] [w/NEW_WEBSITE] [s/NEW_SALARY] [t/NEW_TAG]... Note: An internship application must be selected first and at least one of the optional fields must be provided. e.g. edit s/1200
|
| Add task to internship application |
addtask TASK_NAME /at TASK_TIME Note: An internship application must be selected first. e.g. addtask Technical Interview /at 28-10-2022 17:00
|
| Delete task from internship application |
deltask TASK_INDEX Note: An internship application must be selected first. e.g. deltask 1
|
| Add remark to internship application |
remark r/[REMARK] Note: An internship application must be selected first. e.g. remark r/Revise graphs
|
| Send email to internship application |
mail Note: An internship application must be selected first. |
List Management
| Action | Format, Examples |
|---|---|
| List all internship applications | list |
| Clear all entries | clear |
| Find by company |
findc KEYWORD [MORE_KEYWORDS]...e.g. findc Google
|
| Find by position |
findp KEYWORD [MORE_KEYWORDS]...e.g. findp Frontend
|
| Find by tag |
findt KEYWORD [MORE_KEYWORDS]...e.g. findt Urgent
|
| Filter by status |
filter STATUS e.g. filter o
|
| Sort by time or salary |
sort SORT_TYPE SORT_ORDERe.g. sort time a
|
Glossary
| Term | Definition |
|---|---|
| Command | A command is an executable instruction which the application can run |
| Parameter | A parameter is an input that you can use in a command to execute instructions with specific details |
| Task | A task is any deliverables that you have to do for a specific internship application |
| Remark | A remark is any note that you want to add to a specific internship application |
| Java | Java is a programming language that InTrack used for development |
| Index | An index is the position of an item in a numbered list |
| JAR File | An executable file that stores the files necessary to run InTrack, which can be run by double-clicking it |
| CLI (Command Line Interface) | A CLI is a text-based user interface (UI) which connects the user to the program |
| GUI (Graphical User Interface) | A GUI is user interface that allows users to interact with the program with interactive visual components (e.g. icons, buttons, etc) |